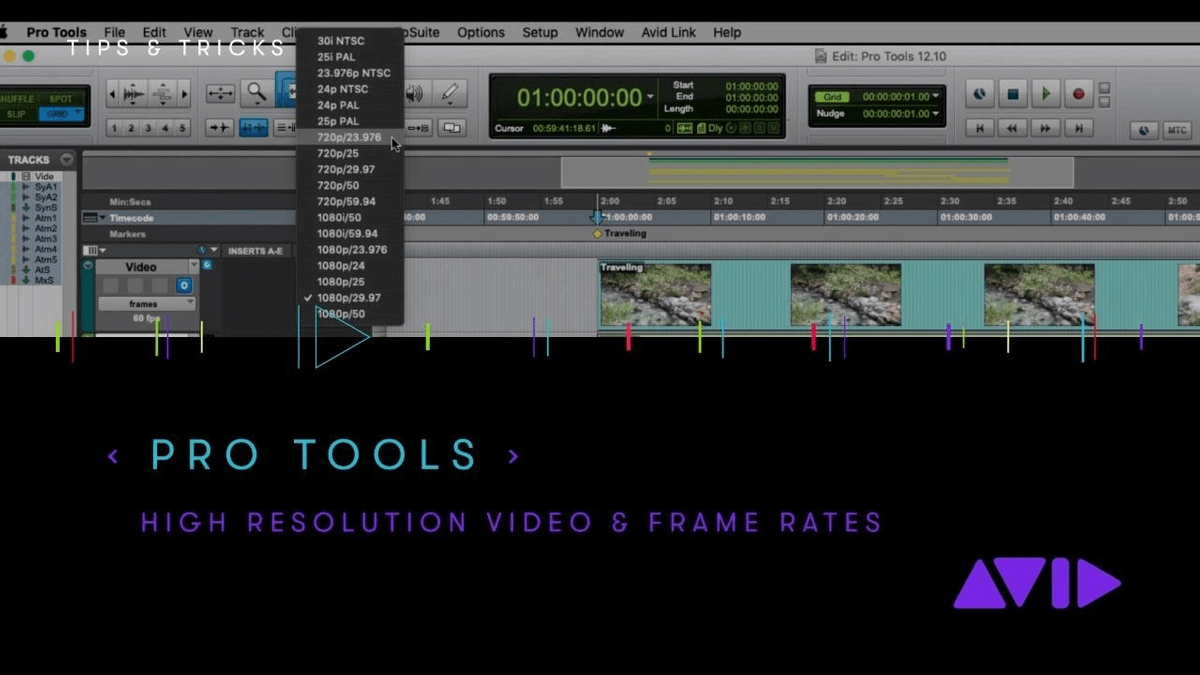Once the track is frozen, its waveform will be displayed in a semi-transparent state with an angled pattern overlay.
There are three ways to initiate a track freeze or un-freeze: from the Tracks menu, by right-clicking on the track name in the Edit window, or by clicking on the new ‘snowflake’ button in the Edit window track header. Unlike Track Commit, though, there’s very little you can do by way of editing to the rendered track. Compared with Track Commit, which we’ve already covered in these pages, Track Freeze is an even simpler way to render out a track to free up system and DSP resources. With another click on the same ‘snowflake’ button, you can simply un-freeze the track at any time and return it to its original state. Introduced by Avid in Pro Tools 12.4, this new feature enables the ability to render any track and its processing to an audio file at a click.
In our tour of the new features in Pro Tools 12, we arrive at Track Freeze. We explore the ins and outs of the new Track Freeze function in Pro Tools 12.4. The upper track in this screenshot is frozen: note the greyed-out insert slots and the ‘hatched’ waveform background.